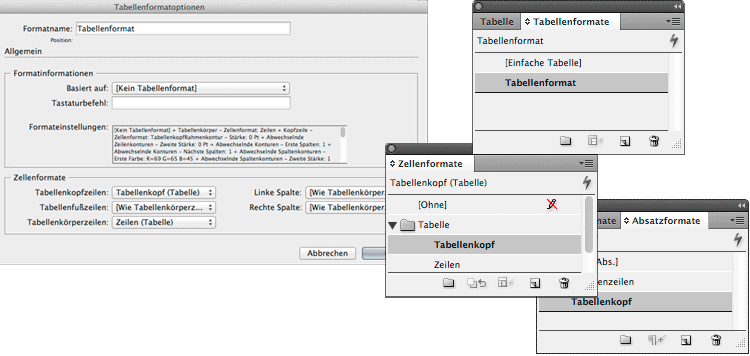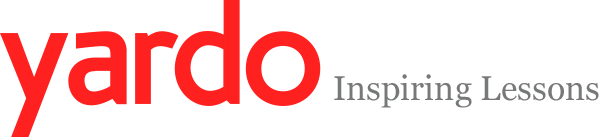Datensätze und Listen lassen sich in InDesign schnell mit Hilfe von Tabellen in Form bringen und typografisch sowie gestalterisch anhand von Absatzformaten gestalten. Tabellen bestehen aus Zellen, die in Spalten und Zeilen angeordnet sind und können mit Text, Bildern oder einer weiteren Tabelle gefüllt werden. Genauso wie in Excel lassen sich auch in InDesign Zellen teilen und verbinden. Eine neue Tabelle kannst Du immer nur in Textrahmen erstellen. Dadurch ergibt sich die Möglichkeit Tabellen zwischen zwei Textabsätzen zu platzieren, die im Textfluss ?mitfließen?. Diese Eigenschaft ist nützlich und wichtig zugleich beim Umgang mit langen Textfahnen. Dieses Tutorial zeigt Dir, wie Du eine Tabelle in InDesign erstellst, sie gestaltest und mit Hilfe von Formatvorgaben editieren kannst.
Eine Tabelle in InDesign erstellen
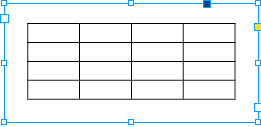
- Erstelle einen Textrahmen mit dem
 Textwerkzeug und klicke mit dem Textwerkzeug in den Textrahmen.
Textwerkzeug und klicke mit dem Textwerkzeug in den Textrahmen. - Erstelle nun eine neue Tabelle. Programmleiste » Tabelle » Tabelle einfügen.
- Gib die Anzahl der gewünschten Spalten und Zeilen an.
- Definiere eine Tabellenkopfzeile.
- Wähle unter Tabellenformat » Einfache Tabelle.
- Bestätige mit O.K.
Das Ergebnis ist nun eine Standardtabelle in der Breite des zuvor angelegten Textrahmens.
Spalten, Zeilen oder Zellen auswählen
Um Spalten, Zeilen oder Zellen formatieren zu können, müssen diese zunächst mit dem Textwerkzeug ausgewählt werden. Hierfür genügt es, wenn Du das Textwerkzeug seitlich oder oberhalb des Tabellenrahmens positionierst. Befindest Du dich mit dem Textwerkzeug an einer dieser Positionen, ändert sich das Werkzeug von der Einfügemarke in einen Pfeil und du kannst eine oder mehrere Spalten bzw. Zeilen auswählen. Die gesamte Tabelle wählst Du an einer der Ecken aus.
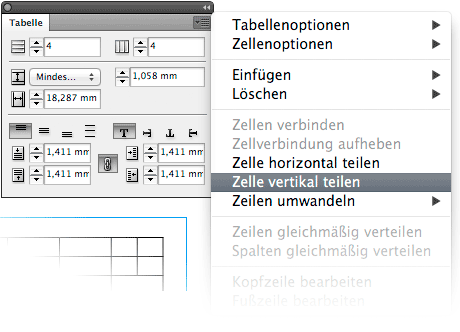
Zellen teilen und verbinden
Um Zellen zu teilen oder zu verbinden, öffne hierfür das Fenster Tabelle.
Fenster » Schrift und Tabellen » Tabelle
Mit dem Tabellen-Fenster lassen sich alle weiteren Formatierungen vornehmen.
Möchtest Du eine Zelle in InDesign horizontal bzw. vertikal teilen, klicke zunächst in eine Zelle und rufe die Palettenoption im Tabellenfenster auf. Anschließend wählst Du einfach Zelle horizontal/vertikal teilen und die Zelle teilt sich in zwei gleich große Teile auf. Um mehrere Zellen mit einander zu verbinden, wähle in der Palettenoption Zellen verbinden.
Die Tabelle formatieren und in Formatvorgaben abspeichern
Der nächste Schritt ist die Formatierung der gesamten Tabelle. In der Tabellenpalette und der Steuerung von InDesign finden sich hierfür eine ganze Reihe von Formatierungsoptionen, um das Aussehen und die Eigenschaften einer Tabelle zu verändern.
Wichtige Optionen im Überblick:
- Anzahl der Spalten und Zeilen
- Zellenhöhe und Spaltenbreite
- Vertikale Textausrichtung
- Textdrehung
- Innerer Zellenversatz
- Konturen
- Farbflächen
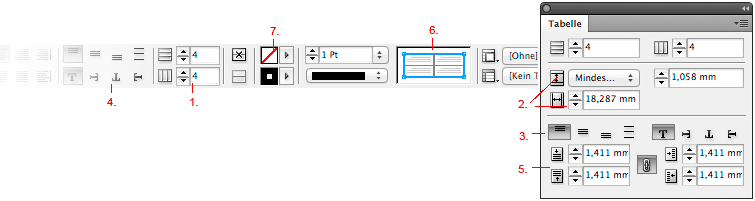
Es ist immer sehr hilfreich solche Formatierungen in Formatvorgaben zu speichern, um mögliche Änderungen bei mehreren Tabellen in InDesign zügig vornehmen zu können. Zu solchen Formatvorgaben gehören die Tabellenformate, Zellenformate, und Absatzformate.
Einige dieser Optionen schauen wir uns nun genauer am Beispiel an.
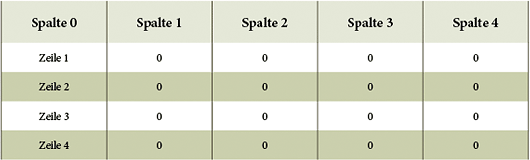
Als Beispiel erstellen wir eine Tabelle mit 5 Spalten, 1 Kopfzeile, 4 Datenzeilen, vertikalen Konturen und abwechselnd farbigen Hintergrundflächen.
Vertikale Textausrichtung, innerer Zellversatz und abwechselnde Zeilenfarben
Um Texte vertikal in einer Zelle auszurichten, musst du lediglich die Tabelle mit dem ![]() Textwerkzeug markieren und in der Tabellenpalette die Option Zentrieren wählen.
Textwerkzeug markieren und in der Tabellenpalette die Option Zentrieren wählen.
Als inneren Zellenversatz gib 5 mm für alle Seiten an.
Die abwechselnden Zeilenfarben werden in den Tabellenoptionen definiert:
- Markiere die erste Zeile (nicht den Tabellenkopf) und rufe die Tabellenoptionen auf.
Tabelle » Tabellenoption » Tabelle einrichten.
- Wechsel zum Reiter Flächen.
- Wähle als abwechselndes Muster Nach jeder Zeile.
- Gib für die Erste Zeile die Farbe Papier an.
- Gib für die Nächste Zeile eine Farbe an.
Deine Tabelle dürfte nun so wie im Beispiel aussehen.
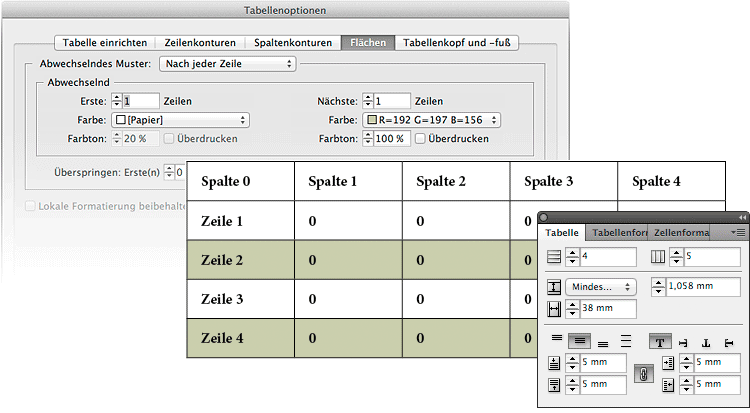
Den Tabellenkopf definieren
Für den Tabellenkopf sind in InDesign zwei Arbeitsschritte erforderlich. Die Definition der Zellenoptionen sowie die typografische Gestaltung. Beide Arbeitsschritte werden am Ende in jeweilige Formatvorgaben gespeichert.
Zellenoptionen
- Markiere die Tabellenkopfzeile mit dem
 Textwerkzeug.
Textwerkzeug. - Rufe die Zellenoptionen auf.
Tabelle » Zellenoption » Text - Wechsel in den Reiter Konturen und Flächen und wähle als Zellenkontur nur die vertikalen Konturen aus.
- Wähle für diese Konturen eine Konturenstärke von 1 Pt und bestimme eine Farbe für die vertikale Kontur.
- Wähle eine Farbe für die Zellflächen des Tabellenkopfes.
- Speicher diese Zellenoption als Formatvorlage mit dem Namen „Tabellenkopf“ ab.
Fenster » Formate » Zellenformate.
Textformatierung
- Markiere die Tabellenkopfzeile mit dem
 Textwerkzeug.
Textwerkzeug. - Zentriere den Inhalt aller Zellen horizontal mit Hilfe der Zeichenpalette.
- Wähle eine Schrift sowie den Schriftschnitt Bold in der Absatzpalette.
- Speicher alle Textformatierungen in einem neuen Absatzformat mit dem Namen „Tabellenkopf“.
Fenster » Formate » Absatzformate
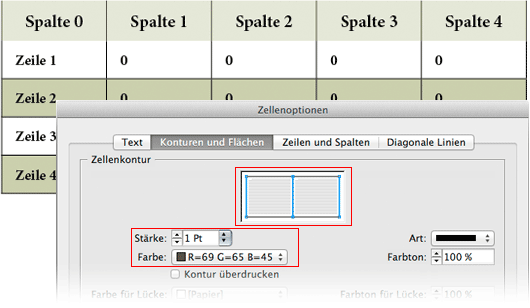
Die Tabellenzeilen definieren
Die Definition der weiteren Tabellenzeilen verläuft nach dem gleichen Schema, wie zuvor beim Tabellenkopf erläutert. Alle weiteren Zellen auswählen, Optionen und Textformationen festlegen und in entsprechende Formatvorgaben abspeichern. Eine Flächenfarbe musst Du allerdings nicht mehr angeben, da Du dies schon in den Tabellenoptionen getan hast.
In InDesign dürfen sich Tabellenkopf und Zeilen auch optisch stark unterscheiden. Dafür stehen Dir einige Möglichkeiten offen. Du kannst zum Beispiel den inneren Zellversatz verringern und unterschiedliche Schriftgrößen sowie Schriftschnitte verwenden.
Formatvorgaben miteinander verknüpfen
Nachdem Du nun Tabellen-, Zellen- und Absatzformate angelegt hast, müssen diese im letzten Arbeitsschritt miteinander verknüpft werden. So hast du immer die Möglichkeit, Deine Tabelle in InDesign zu editieren und behältst den Überblick in Deinen Projekten.
- Öffne die Formatoptionen des Tabellenformates.
- Weise den Zellenformatoptionen für den Kopf und den Zeilen die beiden entsprechenden Zellenformate zu.
- Öffne die Formatoptionen der beiden Zellenformate.
- Weise die beiden zugehörigen Absatzformate zu.