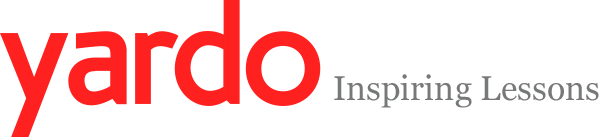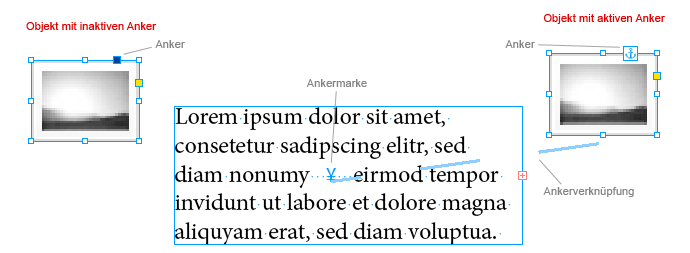Verankerte Objekte verändern in InDesign im Gegensatz zu statischen Objekten automatisch die Position, wenn Texte hinzugefügt oder entfernt werden. Sie können innerhalb oder außerhalb eines Textrahmens verankert werden und ändern ihre Positionen immer im Bezug zum verweisenden Text bzw. zum verweisenden Anker.
Verankert man beispielsweise Objekte in Randspalten eines Layouts, so können diese Objekte auch die Postionen bei Seitenumbrüchen ändern und wechseln ihre Position von der linken Spalte in die rechte Spalte. Verankerte Objekte können Bilder, Textrahmen oder Pfadformen wie Flächen sein. Dieses Tutorial zeigt Dir, wie Du Objekte in InDesign mit Texten verankern kannst.
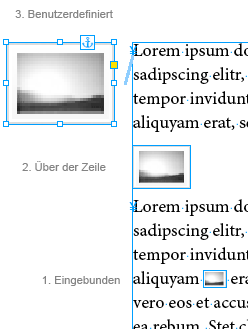
Positionierungsarten von verankerten Objekten
InDesign erlaubt drei verschiedene Möglichkeiten Objekte mit Texten zu verankern. Je nachdem für welche Möglichkeit man sich entscheidet, stehen verschiedene Optionen zur Verfügung, um deren Eigenschaften zu beeinflussen.
- Eingebunden: Das verankerte Objekt wird an der Grundlinie eines Textes zwischen zwei Wörtern oder Zeichen verankert.
- Über der Zeile: Das Objekt wird über eine Textzeile in einen Textrahmen verankert.
- Benutzerdefiniert: Das Objekt wird an einer beliebigen Position des Textes verankert. Sei es innerhalb oder außerhalb eines Textrahmens.
Darstellung von verankerten Objekten
Verankerte Objekte sind in InDesign mit einem Anker am Objektrahmen markiert und werden sichtbar, wenn ein Objekt mit dem Auswahlwerkzeug ![]() markiert wird. Ist ein Objekt nicht verankert, so erscheint lediglich ein blaues Quadrat am Objektrahmen. Zusätzlich lassen sich auch eine Ankermarke sowie die Ankerverknüpfung bzw. der Ankerpfad darstellen, indem Du die Option Verborgene Zeichen einblenden unter Schrift > Verborgene Zeichen einblenden wählst sowie den Bildschirmmodus Normal unter Ansicht > Bildschirmmodus > Normal auswählst.
markiert wird. Ist ein Objekt nicht verankert, so erscheint lediglich ein blaues Quadrat am Objektrahmen. Zusätzlich lassen sich auch eine Ankermarke sowie die Ankerverknüpfung bzw. der Ankerpfad darstellen, indem Du die Option Verborgene Zeichen einblenden unter Schrift > Verborgene Zeichen einblenden wählst sowie den Bildschirmmodus Normal unter Ansicht > Bildschirmmodus > Normal auswählst.
Objekte zwischen Wörtern oder Zeichen verankern
Wird ein Objekt in InDesign eingebunden, so richtet sich der untere Rand des Objektrahmens an der Grundlinie der entsprechenden Textzeile aus. Wird nun zusätzlicher Text hinzugefügt, bewegt sich das verankerte Objekt im Textfluss mit.
- Markiere das zu verankernde Objekt mit dem Auswahlwerkzeug
 und schneide das ausgewählte Objekte mit STRG+X / CMD+X aus.
und schneide das ausgewählte Objekte mit STRG+X / CMD+X aus. - Füge das ausgeschnittene Objekt mit STRG+V / CMD+V in die gewünschte Stelle des Textes ein.
- Wähle die Ankeroptionen unter Objekt > Verankertes Objekt > Optionen.
- Wähle als Position Eingebunden.
- Ändere bei Bedarf den y-Versatz um das Objekt in der Zeile vertikal auszurichten.
Verankert man Eingebundene Objekte mit einen Text, so dürfen diese Objekte nicht zu groß sein. Zu große Objektrahmen bewirken, dass je nach Größe des verankerten Objektes ungewollt Leerzeilen von InDesign eingefügt werden. Daher bietet sich diese Methode lediglich für kleine Objekte oder Abbildungen wie Icons und Zeichen an.
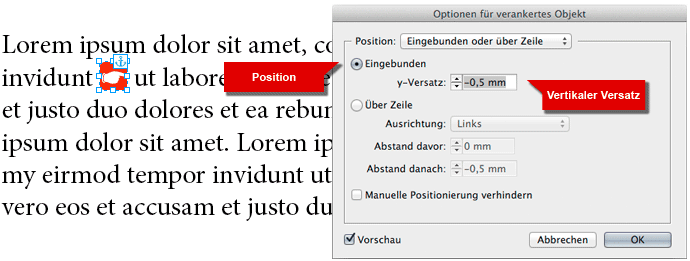
Objekte zwischen Zeilen verankern
Um Objekte zwischen zwei Textzeilen zu verankern, muss lediglich die Positionierungs-Option Über Zeile im Optionsmenü für verankerte Objekte gewählt werden.
- Markiere das zu verankernde Objekt mit dem Auswahlwerkzeug
 und schneide das ausgewählte Objekt mit STRG+X / CMD+X aus.
und schneide das ausgewählte Objekt mit STRG+X / CMD+X aus. - Füge das ausgeschnittene Objekt mit STRG+V / CMD+V in die gewünschte Stelle des Textes ein.
- Wähle die Ankeroptionen unter Objekt > Verankertes Objekt > Optionen.
- Wähle als Position Über Zeile.
- Wähle die gewünschte Ausrichtung des Objektes.
- Definiere einen Abstand davor sowie einen Abstand danach.
[sam id=“6″ codes=“true“]
Ausrichtung des Objektes
Mit der Option Ausrichtung definierst Du in InDesign die horizontale Ausrichtung eines Objektes innerhalb des Textrahmens. Unter dieser Option lässt sich ebenfalls die Ausrichtung am Seitenbund oder Seitenrand sowie das Verhalten des Objektes bei einem Seitenwechsel angeben.
Links, Rechts, Zentriert: Das Objekt richtet sich horizontal linksbündig, rechtsbündig oder zentriert im Textrahmen aus.
Am Bund: Das Objekt richtet sich immer am Seitenbund aus.
Nicht am Bund: Das Objekt richtet sich am Seitenrand aus.
Textausrichtung: Das Objekt richtet sich nach der definierten Ausrichtung des Absatzes und des Absatzeinzuges aus.
Abstand davor und Abstand danach: Definiert die Abstände über sowie unter dem verankerten Objekt.
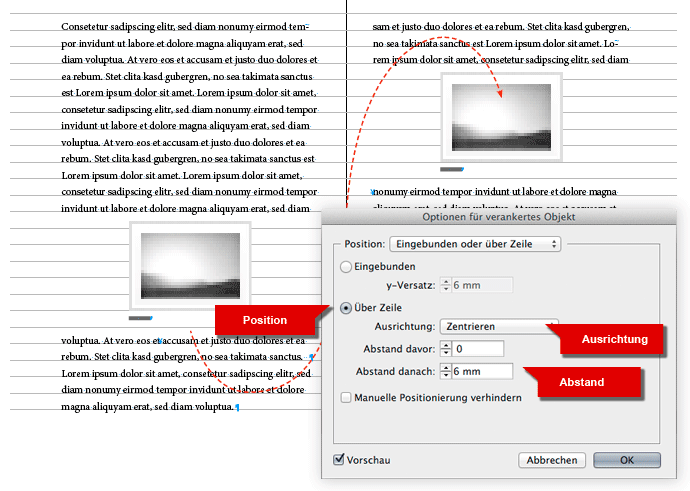
Neben einzelnen Objekten lassen sich auch Gruppierungen von Objekten verankern. So kannst Du, wie im Schaubild gezeigt, Abbildungen mit Bilduntertiteln oder anderen Objekten gruppieren, um sie gemeinsam zu verankern.
Objekte benutzerdefiniert im Text verankern
Die Verankerung von Objekten mit benutzerdefinierten Optionen ist weitaus komplexer und für den Einstieg recht schwer zu verstehen, da sich Kombinationen mit Bezugspunkten und Ankerpositionen beliebig verknüpfen lassen. Dennoch ist die benutzerdefinierte Verankerung sehr interessant, da sich hier Objekte auch außerhalb von Textrahmen verankern lassen und auch einen Positionswechsel bei Seitenumbrüchen zulassen. So können beispielsweise Marginalien in der Randspalte mit einem Text verknüpft werden, ohne sie bei einem Seitenumbruch des Textes neu positionieren zu müssen.
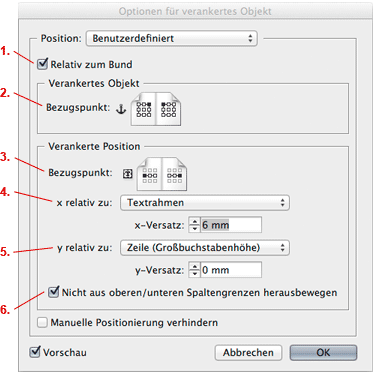
Die Positionierungs-Optionen eines benutzerdefinierten Ankers in InDesign
- Relativ zum Bund: Diese Option ermöglicht einen Positionswechsel bei einem Seitenumbruch, z. .B von der linken Randspalte in die rechte Randspalte.
- Verankertes Objekt: Legt fest an welcher Ecke des Objektes der Bezug zwischen Objekt und Ankermarke hergestellt werden soll. Ist die Option Relativ zum Bund aktiviert, wird der Bezug grafisch für eine Doppelseite dargestellt.
- Bezugspunkt: Definiert, ob das Objekt links bzw. rechts neben der Ankermarke oder zentriert wird. Dieser Bezugspunkt verhält sich allerdings auch relativ zur Position, die zuvor unter Verankertes Objekt definiert wurde.
- x relativ zu: Definiert einen horizontalen Bezug entweder zur Ankermarke oder zu Elementen des Layouts, wie Spaltenrand, Textrahmen, Steg oder Seitenkante. Der x-Versatz definiert zusätzlich einen positiven oder negativen horizontalen Versatz.
- y relativ zu: Definiert einen vertikalen Bezug entweder zur Zeile oder zu Elementen des Layouts, wie Spaltenrand, Textrahmen, Steg oder Seitenkante. Der y-Versatz definiert zusätzlich einen positiven oder negativen vertikalen Versatz.
- Nicht aus oberen/unteren Spaltengrenzen herausbewegen: Hält ein Objekt solange auf einer Seite, bis die Ankermarke auf die nächste Seite umbricht.
Diese Positionierungs-Optionen sind wahrlich schwer zu verstehen und sollten mehrmals und mit verschiedenen Einstellungen ausprobiert werden.
Beispiel: Ein Objekt in der Randspalte benutzerdefiniert verankern
Wir erstellen ein Dokument in InDesign mit Doppelseiten im Format DIN A5 und legen drei Spalten mit einem Steg von 5 mm fest. Die äußere Spalte nutzen wir nun als Randspalte für ein Bild. Das Bild soll sich so verhalten, dass es sich automatisch in der rechten Randspalte positioniert, wenn die Ankermarke durch einen Seitenumbruch auf der rechten Seite erscheint.
- Platziere das Bild in der linken Randspalte der linken Seite.
- Markiere das Bild mit dem Auswahlwerkzeug
 und ziehe mit gedrückter Maustaste das blaue Quadrat am Objektrahmen in den Textrahmen.
und ziehe mit gedrückter Maustaste das blaue Quadrat am Objektrahmen in den Textrahmen. - Rufe die Ankeroptionen unter Objekt > Verankertes Objekt > Optionen auf und wähle als Positionsart Benutzerdefiniert.
- Setze ein Häkchen bei Relativ zum Bund.
- Wähle als Bezugspunkt für Verankertes Objekt die Ecke innen/oben.
- Wähle als Bezugspunkt für Verankerte Position den Bezugspunkt außen.
- Lege die Option Textrahmen unter relativ zu x fest und gib einen x-Versatz von 5 mm an. Dieser Versatz entspricht genau der zuvor festgelegten Stegbreite von 5 mm.
- Lege die Option Zeile (Großbuchstabenhöhe) unter relativ zu y fest und gib als y-Versatz 0 mm an. Das Bild richtet sich nun an der Oberkante der Großbuchstaben aus.
- Setze das Häkchen bei Nicht aus oberen/unteren Spaltengrenzen herausbewegen, damit das Bild nicht ungewollt aus dem Dokument verdrängt wird.
- Klicke auf OK, um die Definition abzuschließen.
Das Bild verläuft nun immer parallel zum Textanker und verbleibt bei einem Seitenumbruch in der Randspalte des Dokumentes.