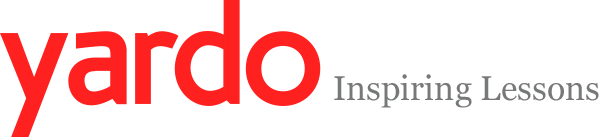Um Bildausschnitte von der Bildbearbeitung auszuschließen oder einfach auszublenden, lassen sich Ebenen in Photoshop mit Ebenenmasken versehen.
Diese Ebenenmasken sind in Photoshop schon seit langem fester Bestandteil und gehören zu den Grundlagen der digitalen Bildbearbeitung. Ebenenmasken finden immer dann Anwendung, wenn Bildregionen von der weiteren Bearbeitung in Photoshop ausgeschlossen werden oder man sie zu einem späteren Zeitpunkt bearbeiten möchte.
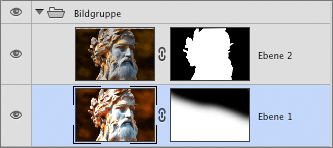
Wie Ebenenmasken arbeiten
Mit Ebenenmasken lassen sich Bildausschnitte in Photoshop entfernen oder von der Bildbearbeitung ausschließen. Das Funktionsprinzip solch einer Maske ist recht simpel.
Wird einer Ebene eine Ebenenmaske hinzugefügt, erstellt Photoshop einen Alpha-Kanal in dem Informationen zur Transparenz gespeichert werden. Alle Informationen der Transparenz werden hierfür als Schwarz-Weiß-Bild dargestellt. So bedeutet die Farbinformation 255 bzw. die Farbe Weiß keine Transparenz und die Farbinformation 0 bzw. Schwarz vollständige Transparenz. Ein Bild mit 8 Bit kann dadurch 256 Stufen der Transparenz darstellen.
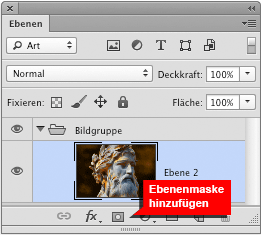
Ebenenmasken erstellen
Wähle eine Ebene im Fenster Ebenen und klicke auf das Bedienfeld Ebenenmaske hinzufügen. Der ausgewählten Ebene wurde nun eine leere Ebenenmaske hinzugefügt, die sich fortan bearbeiten lässt. Beachte, dass sich Ebenenmasken als solches nicht auf die Hintergrundebene anwenden lassen. Dupliziere hierfür die Hintergrundebene unter Fenster Ebene > Optionen > Ebene duplizieren.
Bespiele
Transparenz-Verläufe mit Ebenenmasken erstellen
Möchtest Du ein Bild in Photoshop transparent auslaufen lassen, so genügt es die zuvor hinzugefügte Ebenenmaske mit einem Verlauf zu versehen.
- Wähle die Ebenenmaske einer Ebene im Fenster Ebenen.
- Wähle aus der Werkzeug-Palette das Verlaufswerkzeug aus.
- Wähle in der Optionsleiste das Bedienfeld Linearer Verlauf sowie als Vorgabe Schwarz-Weiß.
- Erstelle mit gedrückter Maus-Taste einen Verlauf auf der ausgewählten Ebenenmaske.
Das Ergebnis ist ein linear Transparenz-Verlauf der Bildebene in Photoshop. Auf die Gleiche Weise lassen sich auch Vignetten um eine Bild erstellen. Dazu musst Du lediglich im Optionsfeld das Bedienfeld Radialer Verlauf auswählen.
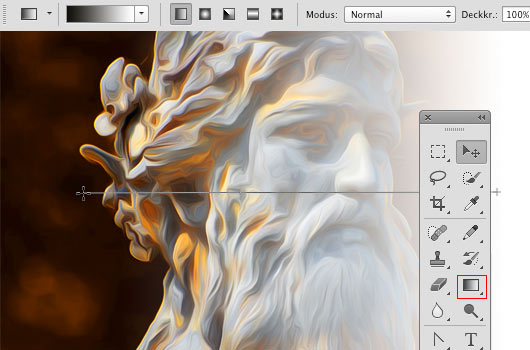
[sam id=“6″ codes=“true“]
Freisteller mit Ebenenmasken und Pinsel-Werkzeug erstellen
Mit Hilfe des Pinsel-Werkzeugs und Ebenenmasken lassen sich in Photoshop Hintergründe aus Bildern entfernen und aus diesen sogenannte Freisteller erstellen. Diese Methode ist besonders geeignet wenn die Ebenenmaske um das Bild recht kompliziert und detailreich ist.
- Wähle die Ebenenmaske einer Ebene im Fenster Ebenen.
- Wähle aus der Werkzeug-Palette das Pinsel-Werkzeug.
- Wähle als Farbe des Pinsels die Farbe schwarz und zeichne um den freizustellenden Bildausschnitt.
Durch die Einstellungen des Pinsels wie Größe, Härte und Fluss hast Du die Möglichkeit den Pinsel entsprechend anzupassen und ermöglicht Dir dadurch Ebenenmasken großflächig oder detailliert in Photoshop zu erarbeiten. Es ist auch kein Problem, wenn Du aus versehen Bildbereiche maskierst. Wähle einfach als Farbe des Pinsels die Farbe Weiß und Du kannst nun den zuvor maskierten Bildbereich wieder einblenden.

Ebenenmasken mit Effekten versehen
Genauso wie sich Bilder in Photoshop mit tollen Kunstfiltern versehen lassen, kannst Du diese Filter auch auf Ebenenmasken anwenden. Wähle dazu lediglich die Ebenenmaske aus und wende einen der Kunstfilter auf die Ebenenmaske an.

Ebenenmasken von einer Auswahl erstellen
Ebenenmasken lassen sich in Photoshop sehr schnell erstellen, wenn zuvor eine Auswahl mit einer der Auwahl-Werkzeuge erstellt wurde. Dafür reicht es wenn Du in der Ebenen-Palette das Bedienfeld Ebenenmaske hinzufügen klickst. Das gesamte Bild außerhalb der Auswahl wird nun maskiert.
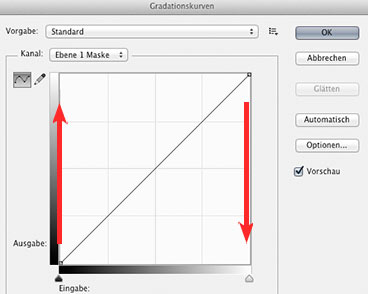
Ebenenmasken umkehren
Ebenenmasken lassen sich in Photoshop durch die Gradationskurve umkehren. Das heißt, der zuvor transparente Bildbereich ist nach der Umkehrung sichtbar und umgekehrt. Rufe zum Umkehren einer Ebenenmaske lediglich die Gradationskurve auf und verschiebe die Enden der Kurve vertikal auf die andere Seite.
Fazit
Ebenenmasken eigenen sich in Photoshop, um in der digitalen Bildbearbeitung Bereiche von Bildern auszuschließen oder auszublenden. Ebenenmasken sind immer editierbar lassen sich mit einem der zahlreichen Kunstfilter von Photoshop versehen.
Tipp: Hast Du eine Ebenenmaske erstellt und möchtest sie aber auf einer anderen Ebene anwenden, so genügt es die Ebenenmaske mit gedrückter ALT-Taste auf die zweite Ebenenmaske zu ziehen.