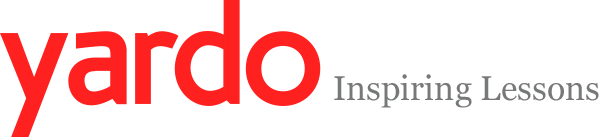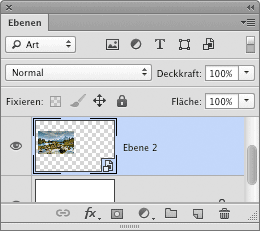 Bildebenen in Photoshop beinhalten allesamt Bilddaten von Pixelbildern. Sie haben den Nachteil, dass sie sich nicht verlustfrei transformieren lassen. Jede Änderung durch Transformation, wie mehrmaliges Verkleinern und Vergrößern, wirkt sich negativ auf die Bildqualität der Bildebene aus. Durch die Nutzung von Smart Object Ebenen ist es in Photoshop möglich Bildebenen verlustfrei zu drehen, skalieren und zu krümmen. Ein Smart Object ist eine Containerebene in Photoshop, die 1 oder mehrere Bildebenen in eine neue Photoshop-Datei verpackt und diese als Smart Object Ebene ablegt. Wird nun diese Smart Objekt Ebene transformiert, berechnet Dir Photoshop aus dem Ursprungsbild ein neues Bild, ohne das Ursprungsbild zu verändern. Neben Pixelbildern lassen sich auch Illustrator-Dateien trotz Import nach Photoshop jederzeit mit Illustrator wieder bearbeiten.
Bildebenen in Photoshop beinhalten allesamt Bilddaten von Pixelbildern. Sie haben den Nachteil, dass sie sich nicht verlustfrei transformieren lassen. Jede Änderung durch Transformation, wie mehrmaliges Verkleinern und Vergrößern, wirkt sich negativ auf die Bildqualität der Bildebene aus. Durch die Nutzung von Smart Object Ebenen ist es in Photoshop möglich Bildebenen verlustfrei zu drehen, skalieren und zu krümmen. Ein Smart Object ist eine Containerebene in Photoshop, die 1 oder mehrere Bildebenen in eine neue Photoshop-Datei verpackt und diese als Smart Object Ebene ablegt. Wird nun diese Smart Objekt Ebene transformiert, berechnet Dir Photoshop aus dem Ursprungsbild ein neues Bild, ohne das Ursprungsbild zu verändern. Neben Pixelbildern lassen sich auch Illustrator-Dateien trotz Import nach Photoshop jederzeit mit Illustrator wieder bearbeiten.
Wann Smart Objects Sinn machen
- Verlustfreie Verzerrungen und wiederholte Größenänderungen der Ebene in Photoshop
- Import von Vektordaten aus Illustrator zur nachträglichen Bearbeitung
- Erstellung von Bildinstanzen und deren nachträgliche Bearbeitung
- Verwendung von Ebenen-Masken und Smart-Filtern
Auch in der kreativen Bildbearbeitung mit Photoshop, wie Fotomontagen oder Foto-Illustrationen, ist die Verwendung von Smart Objects sinnvoll und erspart Dir viel Zeit, wenn beispielsweise Bilddaten ersetzt werden müssen, diese aber zuvor aufwendig bearbeitet wurden.
Smart Objects erstellen
Ein Smart Object kann in Photoshop auf zwei Wege erstellt werden. Entweder durch die Umwandlung einer vorhandenen Ebene in eine Smart Object Ebene oder beim Platzieren mit dem Befehl Als Smart-Objekt öffnen. Wurde eine Ebene in ein Smart Object umgewandelt, erkennst du das am Icon der Miniaturvorschau im Ebenen-Fenster.
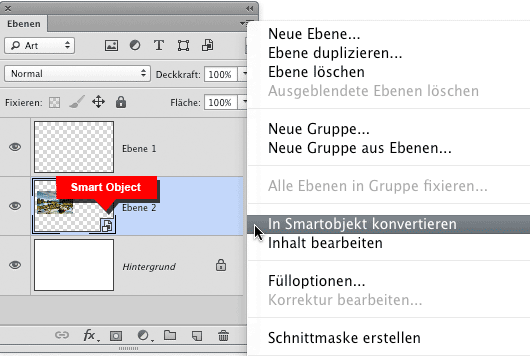
Inhalte eines Smart Objects bearbeiten und austauschen
Die Bearbeitung einer Smart Object Ebene ist simpel. Dazu genügt lediglich ein Doppelklick auf die Smart Object Ebene im Ebenenfenster. Der Inhalt der Smart Object Ebene lässt sich nun im neu geöffneten Datei-Fenster bearbeiten und speichern. Alle vorgenommenen Änderungen an der Quelldatei werden unmittelbar nach dem Speichern an die Smart Object Ebene der Layoutdatei übertragen.
[sam id=“6″ codes=“true“]
Besonders nützlich ist die Eigenschaft, dass sich der Inhalt eines Smart-Objects austauschen lässt, ohne die zuvor gemachten Arbeitsabläufe, wie Transformieren, Krümmen, die Verwendung einer Ebenen-Maske oder Filter wiederholen zu müssen.
Praxisbeispiel
Bildmontage eines Wandfotos

Um Dir das Thema Smart Object Ebenen ein wenig näher zu erläutern, schauen wir uns ein kleines Beispiel an. Das Bild eines Bergfotos wurde vor der Bearbeitung in ein Smart Object umgewandelt und anschließend durch Transformation sowie Ebenenmasken bearbeitet. Solange nun das Smart Object nicht gerastert wird, lässt sich dessen Inhalt jederzeit durch ein anderes Bild ersetzen.
Bildquellen:
Bild 1: kordula – uwe vahle / pixelio.de
Bild 2: kordula – uwe vahle / pixelio.de
Die Arbeitsschritte der Bildbearbeitung:
- Transformation durch Verkrümmen
- Ebeneneffekt mit Verlaufsüberlagerung und Abgeflachte Kante
- Ebenenmaske zur Erstellung der ausgerissenen Unterkante
Da das eigentliche Bild im Smart Object von der Bearbeitung unberührt bleibt, kann das Bild im Smart Object jederzeit ausgetauscht werden, ohne die vorherigen Arbeitsschritte an der Bildmontage in Photoshop zu wiederholen.
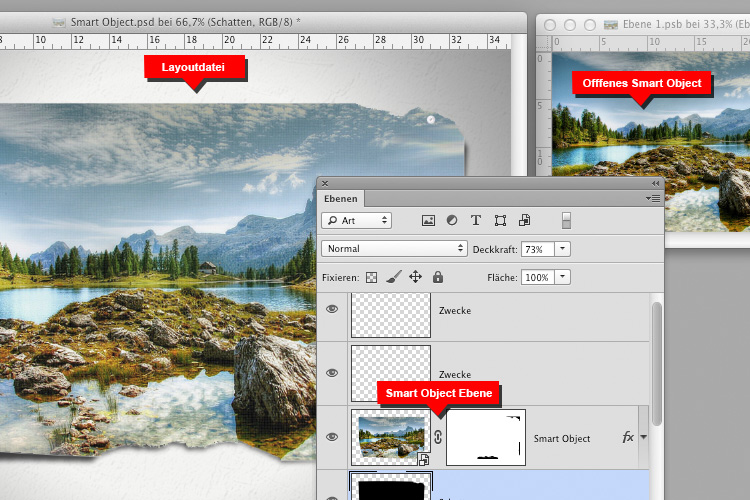
Um nun das Bild des Wandfotos auszutauschen, genügt es den Inhalt der Smart Object Ebene zu ersetzen. Ein Doppelklickt genügt und das Smart Object öffnet sich in einem neuen Fenster. Ersetze den Inhalt und speichere die Änderung.
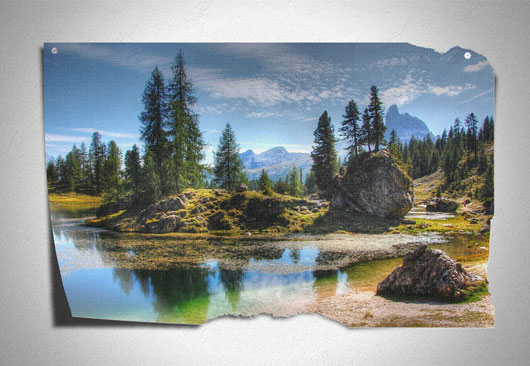
Beachte
Zwar lassen sich auf das Smart Object gängige Photoshop-Filter anwenden, doch ist die Bearbeitung mit Werkzeugen wie etwa der Wischfinger oder das Auswahlwerkzeug nicht möglich. Hierfür muss die Ebene im Ebenen-Fenster gerastert werden.
Fazit
Wird eine Ebene in eine Smart Object Ebene umgewandelt oder andere Objekte aus Illustrator als Smart Object platziert, kannst Du diese Ebene in Photoshop verlustfrei transformieren, krümmen und drehen. Wurde die Smart Object Ebene mit Ebenenmasken oder Photoshop-Filter bearbeitet, kannst Du das Bild einfach tauschen indem Du den Inhalt des Smart Objects ersetzt. Auch platzierte Illustratordateien kannst Du in Illustrator jederzeit bearbeiten.