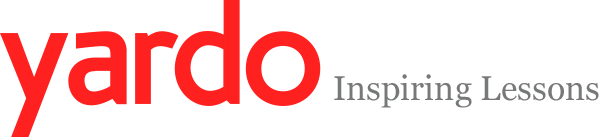Durch die Stapelverarbeitung lassen sich auf recht einfache Weise wiederkehrende Arbeitsschritte in Photoshop automatisieren, die zuvor in Aktionen aufgezeichnet wurden. Eine Stapelverarbeitung erlaubt Dir dadurch eine effiziente und schnelle Arbeitsweise im kreativen Schaffungsprozess. Ist eine Stapelverarbeitung einmal eingerichtet, lässt sie sich archivieren, exportieren und bei Bedarf bei späteren Projekten wieder aufrufen. Eine Stapelverarbeitung in Photoshop ermöglicht es Dir beispielsweise einen ganzen Ordner mit Fotos in einen anderen Farbraum zu konvertieren, Bilder in eine andere Ausgabegröße umzuwandeln oder Bilder mit zuvor aufgezeichneten Bildeffekten zu versehen. Die Stapelverarbeitung stellt allerdings lediglich das Ausführungswerkzeug dar, mit dessen Hilfe sich Aktionen auf ganze Dateiordner anwenden lassen.

Eine Stapelverarbeitung in Photoshop ausführen
Photoshop stellt für den Einstieg schon einige Aktionen für die Stapelverarbeitung zur Verfügung. Als kleines Beispiel färben wir mit der Aktion „Sepia-Tonig“ ein Farbbild in einen Sepia-Ton ein. Rufe dazu die Stapelverarbeitung in Photoshop auf unter Datei > Automatisieren > Stapelverarbeitung. Im Menüfenster der Stapelverarbeitung lassen sich vier Grundoptionen definieren.
- Abspielen: Welche Aktion soll für die Stapelverarbeitung verwendet werden.
- Quelle: Woher sollen die Daten bezogen werden.
- Ziel: Wohin sollen die Daten abgespeichert werden und wie soll die Datei benannt werden.
- Fehler: Was soll bei einer Fehlermeldung geschehen.
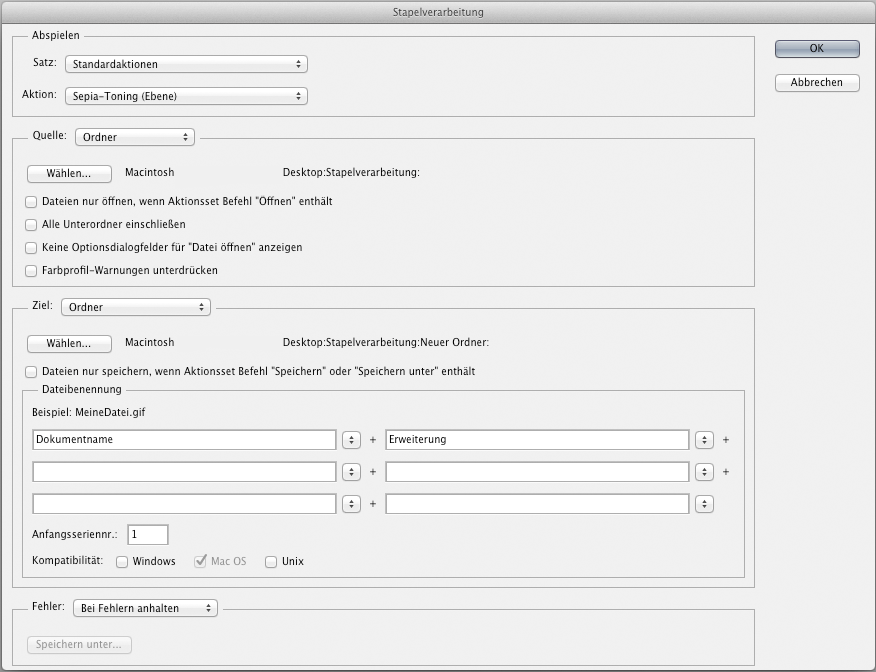
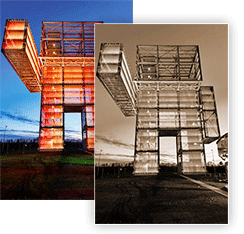
Um eine Fotografie mit der Stapelverarbeitung einzufärben, lege die Optionen der Stapelverarbeitung wie folgt fest:
- Wähle als Satz die Standardaktionen und als Aktion Sepia-Toning.
- Nutze als Quelle den Bilderorder in der das Bild liegt.
- Wähle als Ziel Ordner und erstelle unter Wählen einen neuen Ordner.
- Klicke auf OK und speichere das Bild im gewünschten Format ab.
Das umgewandelte Bild liegt nun im neuen Ordner. Auf die gleiche Weise lässt sich auch ein ganzer Ordner von Bildern mit dem Sepia Effekt versehen.
Eine eigene Aktion in Photoshop erstellen
Möchtest Du Deine eigene Stapelverarbeitung erstellen so muss zuvor eine Aktion aufgezeichnet werden, damit die Stapelverabeitung weiß welche Arbeitsschritte sie in welcher Reihenfolge ausführen soll. Öffne hierfür zunächst ein Ausgangsbild auf, an dem Du deine Aktionen festlegen möchtest. Öffne nun das Fenster Aktionen unter Fenster > Aktionen.
Das Fenster „Aktionen“
Im Fenster Aktionen werden alle Aktionen erstellt, und in Aktionssätze verwaltet. Ebenfalls können hier einzelne Aktionen abgespielt werden. Unter den Fenster-Optionen findest du weitere vorgefertigte Aktionssätze zur Bildbearbeitung sowie Steuerungsbefehle zur Aufzeichnung einer Aktion. Die Aufzeichnung einer Aktion lässt sich mit den Bedienfeldern des Aktions-Fensters im unteren Bereich steuern.
Um eine neue Aktion in Photoshop anzulegen, gehe wie folgt vor:
- Lege einen neuen Aktionssatz mit dem Namen „Meine Aktionen“ an.
- Erstelle eine neue Aktion mit dem Namen „Meine erste Aktion“.
- Klicke auf das Bediensymbol Aufzeichnung beginnen.
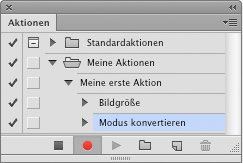
Alle Änderungen, die Du am Bild in Photoshop nun vornimmst werden in der gestarteten Aktionsaufzeichnung protokolliert. Hast Du alle gewünschten Änderungen am Bild vorgenommen, klicke auf das Bediensymbol Aufzeichnung beenden und die Aktionsaufzeichnung ist beendet. Prüfe die aufgezeichnete Aktion, indem Du sie in der Stapelverarbeitung als Test ausführst oder die Aktion direkt im Fenster Aktionen startest.
Die Photoshop-Aktion mit dem Befehl „Speichern als“ erweitern
Um die Aktion mit solch einer Anweisung zu erweitern, gehe im Aktionsprotokoll zum letzten Eintrag und starte wieder die Aufzeichnung. Speicher das Bild im gewünschten Format ab und beende die Aufzeichnung. Fort an lassen sich mit der Stapelverarbeitung in Photoshop ganze Bilderordner automatisiert verarbeiten und in andere Dateiformate abspeichern.
Photoshop-Aktionen als Stapelverarbeitung in Droplets exportieren
Seit der Photoshop Version CS 5 lassen sich Aktionen in sogenannte Droplets exportieren. Droplets enthalten das gesamte Aktionsprotokoll und können als Mini-App auf dem Schreibtisch gespeichert und an dritte verschickt werden. Hat man ein Droplet erstellt, so genügt es ein Bild oder einen Bildordner auf das App-Icon zu ziehen. Photoshop und die hinterlegte Aktion starten nun von allein und konvertieren alle Bilder entsprechend des Protokolls um. Das Droplet einer Aktion erstellst Du unter Datei > Automatisieren > Droplet erstellen.
Fazit
Die Photoshop Stapelverarbeitung und deren Aktionen ist hervorragend für eine effiziente Arbeitsweise bei wiederkehrenden Arbeitsschritten geeignet. Mit ihr lassen sich Arbeitsabläufe aufzeichnen, protokollieren und Du kannst Sie mit Droplets Deinen Kollegen zur Verfügung stellen.
Allerdings ist auch Vorsicht geboten. Kopiere deine Bilder zuvor in einen separaten Ordner und wende Aktionen niemals auf Originaldateien an! Eine falsch angelegte Aktion kann auch ein ganzes Bildarchiv zerstören.