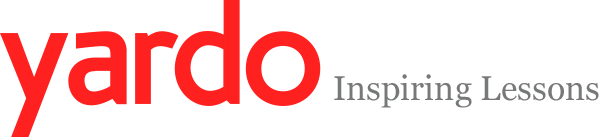Zu den Aufgaben der Bildretusche sowie der Bildreparatur gehören die Entfernung von Störungen und unerwünschten Objekten in Bildern. Da solche Bildstörungen nicht selten unvermeidlich sind, solltest Du schon bei der Sichtung von Bildern einen Blick auf Störungen werfen und sie gegebenenfalls mit den geeigneten Werkzeugen in Photoshop entfernen. Die Werkzeugpalette hat sich in Photoshop mit den Jahren immer mehr verbessert. So lassen sich Störungen aber auch unerwünschte Objekte mit Stempel und Reparaturpinsel recht schnell und simpel entfernen.
Am häufigsten werden Reparaturpinsel in der Beautyretusche angewendet, um beispielsweise Muttermale, Falten, Narben oder Hautunreinheiten zu entfernen. Aber auch historische Bilder lassen sich mit ihnen restaurieren und wieder in den alten Originalzustand versetzen.
Der Kopierstempel
![]() Ein rudimentäres Reparatur-Werkzeug ist der Kopierstempel. Er kopiert, wie Du es wohl schon vermutest, Bildinformationen von einer Bildstelle zur anderen. Der Kopierstempel ist im Grunde ein Pinsel-Werkzeug und kann mit den gleichen Pinselvorgaben genutzt werden wie der Zeichenpinsel. Bevor mit dem Kopierstempel auch nur irgendwas geht, muss zuerst eine Kopierquelle ermittelt und mit gedrückter ALT-Taste aufgenommen werden. Die aufgenommene Kopierquelle lässt sich nun mit einem Mausklick auf die Störung des Bildes einfügen und entfernt nun diese.
Ein rudimentäres Reparatur-Werkzeug ist der Kopierstempel. Er kopiert, wie Du es wohl schon vermutest, Bildinformationen von einer Bildstelle zur anderen. Der Kopierstempel ist im Grunde ein Pinsel-Werkzeug und kann mit den gleichen Pinselvorgaben genutzt werden wie der Zeichenpinsel. Bevor mit dem Kopierstempel auch nur irgendwas geht, muss zuerst eine Kopierquelle ermittelt und mit gedrückter ALT-Taste aufgenommen werden. Die aufgenommene Kopierquelle lässt sich nun mit einem Mausklick auf die Störung des Bildes einfügen und entfernt nun diese.

Anwendungsfehler vermeiden
Mit den falschen Werkzeugeinstellungen lassen sich Retuschen des Kopierstempels recht leicht aufspüren. Daher solltest Du einiges beachten:
- Nutze den Kopierstempel mit einem weichen Rand als Pinselvorgabe.
- Kopierquelle und -ziel sollten die gleichen Helligkeitswerte aufweisen und sich möglichst ähnlich sein.
- Vermeide eine unnatürlich Texturbildung durch bloßes und willkürliches Überstempeln mit gedrückter Maustaste.
Der Reparatur-Pinsel
![]() Eine Weitereinwicklung des Kopierstempels ist der Reparatur-Pinsel. Dieser kopiert allerdings nicht einfach die Bildquelle, sondern verrechnet Muster, Helligkeitswerte und Farbwerte miteinander. Dadurch können Störungen genauer und mit einem besseren Ergebnis entfernt werden. Allerdings muss auch hier vor der Benutzung eine Kopierquelle mit der ALT-Taste im Umfeld der Störung aufgenommen werden.
Eine Weitereinwicklung des Kopierstempels ist der Reparatur-Pinsel. Dieser kopiert allerdings nicht einfach die Bildquelle, sondern verrechnet Muster, Helligkeitswerte und Farbwerte miteinander. Dadurch können Störungen genauer und mit einem besseren Ergebnis entfernt werden. Allerdings muss auch hier vor der Benutzung eine Kopierquelle mit der ALT-Taste im Umfeld der Störung aufgenommen werden.
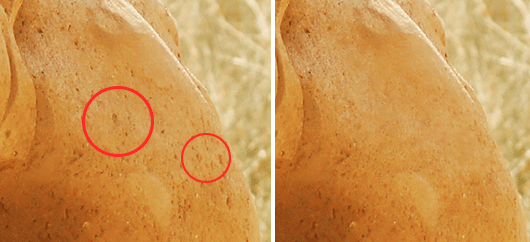
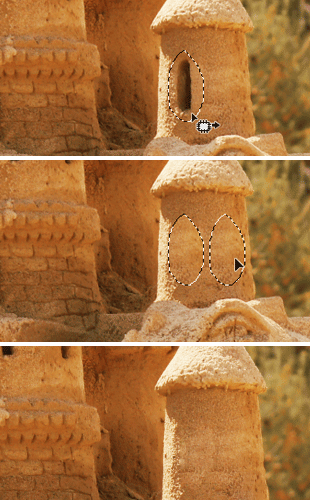
Der Bereichsreparatur-Pinsel
![]() Noch eleganter lassen sich Störungen bei Bildretuschen mit dem Bereichsreparatur-Pinsel entfernen. Hier genügt es die betreffende Störung lediglich zu markieren und Photoshop verrechnet die markierte Störung und alle nah umliegenden Bildinformationen, wie Struktur, Farbe und Helligkeit, miteinander. Die Aufnahme einer Kopierquelle fällt damit weg. Dadurch ist dieser Pinsel bei Beautyretuschen geeignet, um schnell Störungen oder Unreinheiten der Haut zu entfernen.
Noch eleganter lassen sich Störungen bei Bildretuschen mit dem Bereichsreparatur-Pinsel entfernen. Hier genügt es die betreffende Störung lediglich zu markieren und Photoshop verrechnet die markierte Störung und alle nah umliegenden Bildinformationen, wie Struktur, Farbe und Helligkeit, miteinander. Die Aufnahme einer Kopierquelle fällt damit weg. Dadurch ist dieser Pinsel bei Beautyretuschen geeignet, um schnell Störungen oder Unreinheiten der Haut zu entfernen.
Störungen ganzer Bereiche ausbessern
![]() Störungen und unerwünschte Objekte eines größeren Bereiches können mit dem Ausbessern-Werkzeug entfernt werden. Auch hier werden Struktur, Farbe und Helligkeit von Bildquelle und Ziel wie beim Reparatur-Pinsel berücksichtigt. Markiere hierfür lediglich den Bereich der Störung und verschiebe die Markierung des Werkzeugs auf eine Bildstelle, die mit der Störung verrechnet werden soll. Signifikante Unterschiede werden automatisch erkannt und die Störung entfernt.
Störungen und unerwünschte Objekte eines größeren Bereiches können mit dem Ausbessern-Werkzeug entfernt werden. Auch hier werden Struktur, Farbe und Helligkeit von Bildquelle und Ziel wie beim Reparatur-Pinsel berücksichtigt. Markiere hierfür lediglich den Bereich der Störung und verschiebe die Markierung des Werkzeugs auf eine Bildstelle, die mit der Störung verrechnet werden soll. Signifikante Unterschiede werden automatisch erkannt und die Störung entfernt.
Tipps zur Editierbarkeit Deiner Bildretuschen und -reparaturen
Solltest Du mit deinen Retuschen nicht zufrieden sein und möchtest sie auch nach dem Speichern wieder bearbeiten oder teilweise Rückgängig machen, so lege Dir zuvor Ebenen für die Retusche an. Dadurch bleibt das Original unberührt und Du kannst Retuschen jederzeit wieder entfernen.
- Erstelle eine neue Ebene und benenne Sie mit „Retusche“.
- Ändere den Aufnahmemodus des Reparatur-Pinsels auf Aktuelle und darunter in der Optionsleiste des Werkzeugs.
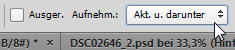
Alle Retuschen, die Du nun vornimmst, werden auf die „Retusche-Ebene“ übertragen und das Original bleibt dadurch unberührt.