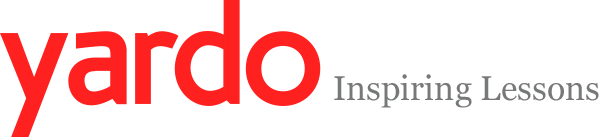Photoshop Brushes sind Form- und Mustervorlagen für das Pinselwerkzeug von Photoshop, die sich individuell erstellen lassen. Dieses Tutorial zeigt Dir, wie Du eigene Brushes in Photoshop erstellst, Pinselvorgaben definierst und Deine Brushes in Brush-Sets abspeicherst.
Einen Photoshop Brush aus einem Bild erstellen
Grundlage von Brushes können Formen, Muster, Fotografien und Fotoausschnitte sein. Möchtest Du einen Photoshop Brush aus einem Bild erstellen, wird der Brush automatisch in Graustufen konvertiert. Je dunkler dabei der Tonwert Schwarz ist, desto stärker ist letztendlich die maximale Deckung vom Photoshop Brush. Als Beispielvorlage für dieses Tutorial verwenden wir ein Blatt.
- Wähle ein geeignete Bildvorlage aus und stelle das Objekt zunächst frei.
- Wähle das Objekt bzw. den Bildbereich mit einer Auswahl (Maske) aus.
- Erstelle eine neue Pinselvorlage. Bearbeiten > Pinselvorgabe festlegen.
- Vergib einen passenden Namen für deinen neuen Photoshop-Brush und klicke auf OK.
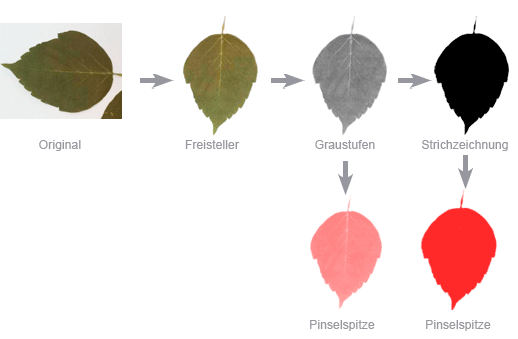
Dein neuer Photoshop Brush befindet sich nun in den Pinselvorgaben und kann mit dem Pinselwerkzeug verwendet werden.
Beachte
Brushes können nur mit einer Größe von maximal 2500 Pixel gespeichert werden. Große Brushes bzw. Pinselvorgaben sind generell sinnvoll. Legst Du eine Pinselvorgabe mit beispielsweise 100 Pixel Breite an und änderst anschließend die Pinselspitze auf 500 Pixel, wird der Pinsel lediglich skaliert und es kommt zu einer ungewollten Pixelbildung des Brushes.
Die Härte einer Pinselvorgabe lässt sich mit selbst erstellten Brushes nicht mehr ändern. Eine Pinselspitze mit weicher Kante erhältst Du, indem Du das anfangs freigestellte Originalbild mit einer weichen Kante versiehst. Auswahl > Auswahl ändern > Weiche Kante.
Die Pinselvorlage mit Pinselformaten versehen

Zugegeben, mit einfachen Brushes lässt sich in Photoshop sich nicht viel anfangen. So kannst Du lediglich die Farbe, Pinselgröße, Deckkraft, Farbfluss und den Pinselabstand definieren. Mit den Pinselformaten stehen Dir eine Vielzahl von Pinseleinstellungen in Photoshop zur Verfügung, die zusammen mit einen druck-sensitiven Grafiktablett erst richtig Spaß machen und deiner Kreativität freien Lauf lassen.
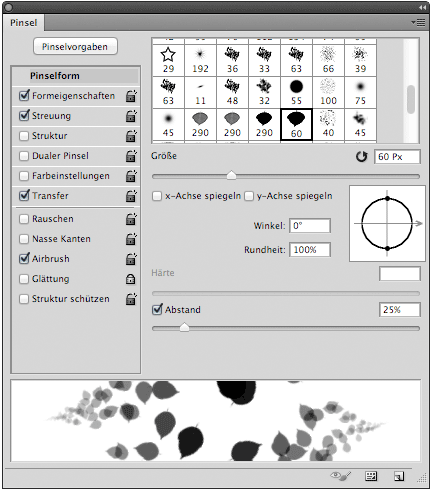 Um deine Photoshop Brushes weiter bearbeiten zu können, wähle zunächst das Pinsel-Werkzeug und öffne was Fenster Pinsel.
Um deine Photoshop Brushes weiter bearbeiten zu können, wähle zunächst das Pinsel-Werkzeug und öffne was Fenster Pinsel.
Grundeinstellungen der Pinselform
In den Grundeinstellungen der Photoshop Brushes stehen Dir folgende Parameter zur Verfügung und werden beim wiederholten Abspeichern des Brushes in einer neuen Pinselvorgabe gespeichert.
- Größe / Skalierung
- Spiegelung, Winkel und Rundheit
- Abstand zur Zeichenfläche
Formeigenschaften der Pinselform
Unter den Formeigenschaften definierst Du das Verhalten des Pinselstriches während des Zeichnens, u. A.:
- Größe: Wie stark soll die Pinselgröße variieren
- Mindestdurchmesser: Welcher Durchmesser muss der Pinsel mindestens haben
- Winkel: Wie stark darf der Pinsel rotieren
Das hier dargestellte Beispiel zeigt einen Photoshop Brush mit aktivierter Steuerung „Zeichenstift-Druck“ für Zeichenstift und Grafiktablett sowie einen Winkel-Jitter von 100%.
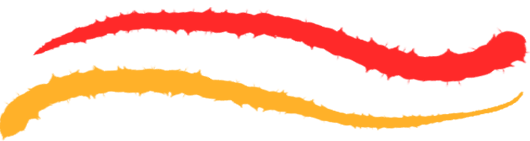
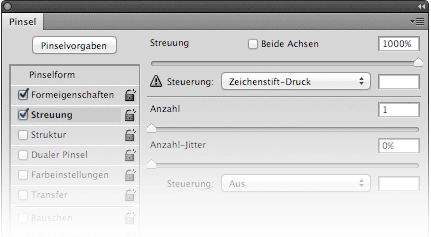
Streuung der Pinselform
Mit der Streuung legst Du in Photoshop fest, ob und wie stark die Pinselform um den Pinselstrich verteilt. Die Option Anzahl legt fest wie viele Pinselspuren mit einen gemalten Strich gezeichnet werden. Für beide Optionen lässt sich Steuerung in Photoshop für Grafik-Stifte aktivieren.
Je stärker nun Druck mit dem Grafik-Stift ausgeübt wird, desto stärker verteilen sich die Blätter im Beispiel. Da die Steuerung zuvor schon in den Formeigenschaften aktiviert wurde, entstehen mit dem Photoshop Brush im Beispiel kleine und große Blätter, die sich zufällig um den gemalten Strich platzieren.
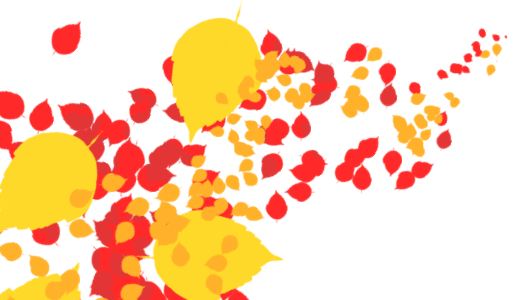
Farbeinstellungen von Brushes
Eine recht interessante Pinseloption sind die Farbeinstellungen der Brushes. Mit dieser Pinseloption lassen sich Farbvariationen, ausgehend von der Pinselfarbe, wie z. B. Farbton, Sättigung oder Helligkeit definieren und Du erhältst mit nur einem Pinselstrich eine Vielzahl von Farbvarianten deiner Brushes. Richtig Spaß machen solche Pinseleinstellungen nun mit einem Grafiktablett, da sich auch hier die Farbeinstellungen der Pinsel mit einem Stift steuern lassen.
- Vordergrund- / Hintergrund-Jitter: Definiert Farbvariationen des Pinsels zwischen der Vordergrund- und Hintergrundfarbe
- Farbton: Ändert den Farbton der Pinselfarbe während des Malstriches
- Sättigung: Legt Variationen der Sättigung während des Malstriches fest
- Helligkeit: Ändert die Helligkeit der Pinselfarbe während des Malstriches
- Reinheit: Erhöht und Verringert die Sättigung der Pinselfarbe während des Malstriches
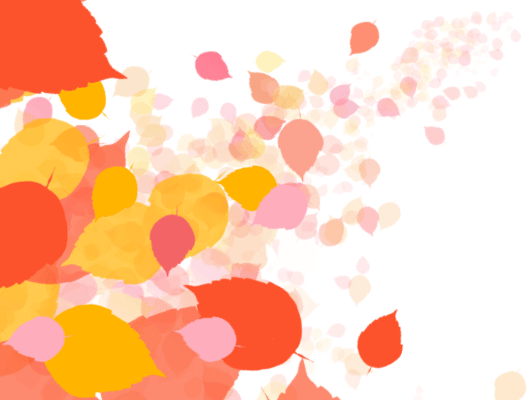
Transferoption der Pinselform
Die Transferoptionen in den Pinselvorgaben, bestimmen den Farbauftrag deiner Brushes in Photoshop während des Zeichnens. Sie bestimmen wie stark sich die Deckkraft sowie der Farbfluss der Pinselfarbe verändern darf. Wenn Du deine eigenen Brushes mit einem Grafiktablett verwendest, ist diese Option recht wichtig, da diese Pinseloption, dem Malen mit einer Airbrush-Pistole, Stiften etc. recht nahe kommt.
Pinseloptionen speichern und ganze Sets von Brushes sichern
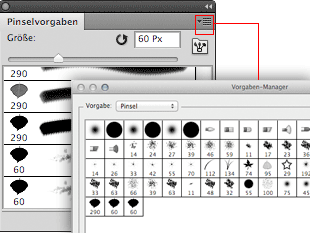 Du solltest nicht vergessen die Pinseloptionen der Brushes erneut zu sichern. Klicke hierfür auf die Palettenoption des Fensters Pinsel und wähle Neue Pinselvorgabe.
Du solltest nicht vergessen die Pinseloptionen der Brushes erneut zu sichern. Klicke hierfür auf die Palettenoption des Fensters Pinsel und wähle Neue Pinselvorgabe.
Hast du mehrere Photoshop Brushes für eine Serie erstellt, so kannst Du Deinen Brushes in einem Pinselset sichern und anderem zur Verfügung stellen. Dafür wählst Du einfach den Vorgaben-Manager für Pinselformen in Photoshop und speicherst die gewünschten Brushes in eine neues Pinselset ab.
- Wähle das Fenster Pinselvorgaben.
- Wähle in der Palettenoption den Vorlagen-Manager.
- Markiere die gewünschten Pinsel mit gedrückter SHIFT -Taste und der Mouse.
- Klicke auf Speichern.
Photoshop bietet noch zahlreiche weitere Pinseloptionen für Deine eigenen Brushes. Durch die Kombination von Bildvorlage und Pinseloptionen lassen sich in Photoshop unendlich viele Brushes erstellen.