„Wer zentriert verliert“ oder „Rechts ist auch keine Alternative“ sind wohl die überflüssigsten Sprüche, die Dir im Meeting um die Ohren fliegen können. Doch können solche Kritiken an vorgelegten Designvorschlägen das Problem ansatzlos auf den Punkt bringen. Ein langweiliges Layout, ohne Spannung ist der Minus-Kamerad des Art-Directors. Doch ist ein schickes Layout die eine Geschichte und ein ordentlicher sowie zügiger Satz die andere.
Um Objekte während des Layouts in InDesign schnell ausrichten, verteilen oder duplizieren zu können, stellt Dir InDesign allerhand Werkzeuge zur Verfügung, die Deinen Arbeitsablauf deutlich optimieren können und Dir jede Menge Zeit sparen.
Mit dem Bezugspunkt in InDesign ausrichten
![]() Die millimetergenaue Ausrichtung von Objekten in InDesign ermöglicht Dir die Arbeit mit dem Koordinatensystem und den Bezugspunkten eines Objektrahmens. Der Rahmen eines Objektes, egal ob Bildrahmen, Textrahmen oder Formrahmen besitzt 5 Bezugspunkte die sich mit Hilfe der Objekt-Koordinaten ausrichten lassen. Die Bezugspunkte befinden sich an den Ecken sowie in der geometrischen Mitte eines Rahmens und lassen sich über das Steuerelement Bezugspunkt oder im Fenster Transformation, Fenster > Objekt und Layout > Transformation, anwählen.
Die millimetergenaue Ausrichtung von Objekten in InDesign ermöglicht Dir die Arbeit mit dem Koordinatensystem und den Bezugspunkten eines Objektrahmens. Der Rahmen eines Objektes, egal ob Bildrahmen, Textrahmen oder Formrahmen besitzt 5 Bezugspunkte die sich mit Hilfe der Objekt-Koordinaten ausrichten lassen. Die Bezugspunkte befinden sich an den Ecken sowie in der geometrischen Mitte eines Rahmens und lassen sich über das Steuerelement Bezugspunkt oder im Fenster Transformation, Fenster > Objekt und Layout > Transformation, anwählen.
Möchtest du in einem Layout Dein Objekt beispielsweise mit einem Abstand von 30 mm zum linken und oberen Rand ausrichten, so genügt es den Bezugspunkt Oben/Links zu wählen und in den Objekt-Koordinaten jeweils 30 mm einzugeben.
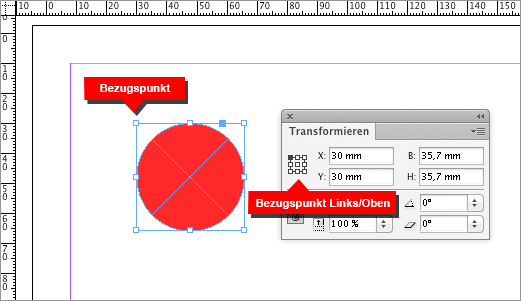
Mehrere Objekte in InDesign ausrichten
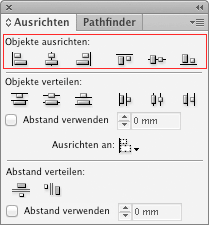
Mit Hilfe des Fensters Ausrichten unter Fenster > Objekt und Layout > Ausrichten hast Du die Möglichkeit mehrere ungeordnete Objekte an einer ihrer Kanten oder Mittelachse schnell und unkompliziert auszurichten. Diese Methode erspart viel Zeit beim Ausrichten von Objekten und wird auf Objektgruppen angewendet. Wähle hierfür lediglich mit gedrückter Shift-Taste die auszurichtenden Objekte aus und klicke auf die gewünschte Methode der Ausrichtung.
Zur Auswahl stehen:
- An linker oder rechter Kante ausrichten.
- An oberer oder unterer Kante ausrichten.
- An der horizontalen oder vertikalen Mittelachse ausrichten.
Beispiele
Ausrichten an oberer Kante
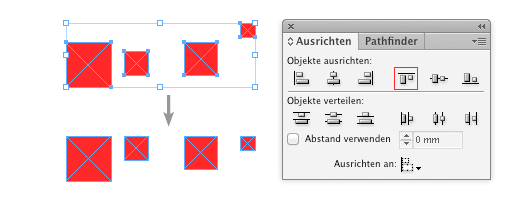
Ausrichten an vertikaler Mittelachse
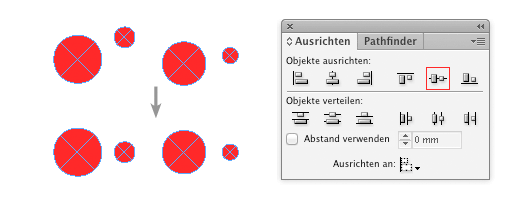
Mehrere Objekte mit gleichen Abstand verteilen
Wenn Du in InDesign mehrere Objekte mit gleichem Abstand verteilen möchtest, kannst Du entweder den Abstand als Wert definieren oder alle Objekte zwischen zwei äußeren Objekten gleichmäßig verteilen.
[sam id=“6″ codes=“true“]
Objekte mit festgelegtem Wert verteilen
- Treffe eine Auswahl aller Objekte die mit einem definierten Abstand verteilt werden sollen.
- Setze im Fenster Ausrichten unter Fenster > Objekt und Layout > Ausrichten das Häkchen neben der Option Abstand verwenden und gib einen Abstand an.
- Wähle als Ausrichtung entweder Zwischenraum vertikal verteilen oder Zwischenraum horizontal verteilen.
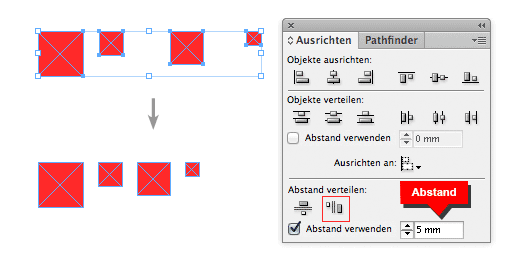
Objekte zwischen zwei äußeren Objekten verteilen
Die Vorgehensweise ist ist hier im Grunde die selbe nur wird hier das zuvor gesetzte Häkchen neben der Option Abstand verwenden wieder deaktiviert. Allerdings muss hier Deine Objektauswahl mindestens drei Objekte enthalten.
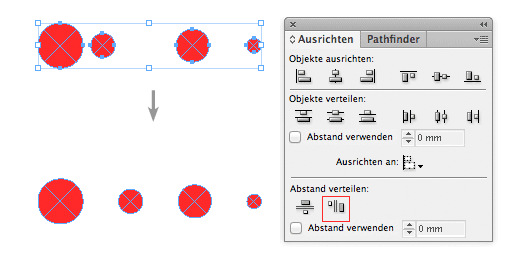
Objekte mehrfach duplizieren und versetzt einsetzen
Die Funktion Duplizieren und versetzt einfügen unter Bearbeiten ermöglicht es Dir mit InDesign eine beliebige Anzahl von Kopien zu erstellen und in einem definierten horizontalen sowie vertikalen Abstand auf einem Druckbogen zu verteilen. Um ein gleichmäßiges Raster von Objekten zu erstellen, aktiviere lediglich die Option Als Raster erstellen. Wird diese Option nicht aktiviert, wird jede Kopie des Originals um die jeweiligen X und Y-Werte neu versetzt.
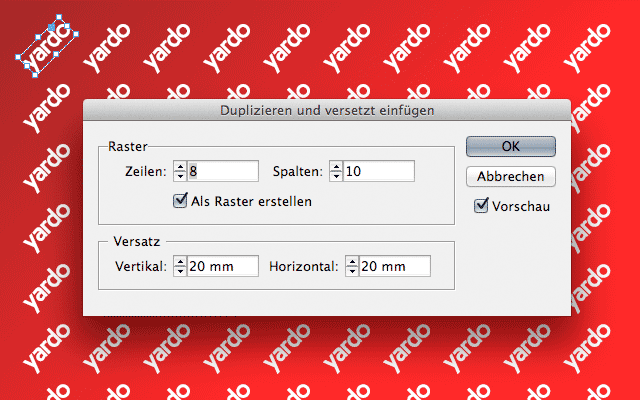
 Objekte kreisförmig verteilen
Objekte kreisförmig verteilen
Die kreisförmige Verteilung von Objekten ist mit der „Duplizieren und Versetzen“ Funktion von InDesign nicht machbar. Allerdings bietet hierfür ein Kreis-Pfad sowie das Werkzeug Text auf Pfad einen Lösungsansatz. Dazu musst Du lediglich einen Elipsenrahmen bzw. Kreis erstellen, das gewünschte Objekt in die Zwischenablage kopieren, mit dem Werkzeug Text auf Pfad mehrmals auf den Textpfad kopieren und den gesamten Textpfad als Blocksatz ausrichten. Eine genauere Beschreibung findest Du im Tutorial Objekte und Bilder in InDesign an Textpfaden ausrichten.
 Der Grid Mode in InDesign
Der Grid Mode in InDesign
Eine Funktion, welche die wenigsten kennen ist der Grid Mode in InDesign. Mit dem Grid Mode lassen sich schon während der Erstellung eines einzelnen Objektes beliebig viele Kopien erstellen und gleichmäßig horizontal sowie vertikal verteilen. Das funktioniert mit Formen, Textrahmen oder auch Bildern. Auch ein Kontaktabzug von Bildern ist mit dem Grid Mode schnell erstellt. Wie er funktionert zeigt Dir das Video von adobe.tv.
Klicken Sie auf den unteren Button, um den Inhalt von tv.adobe.com zu laden.
http://adobe.ly/w8XKC4
Fazit
Ein genaues und sauberes Layout erkennt man u.a. an der Bündigkeit von Objekten und ihren exakten Abständen. Nutze daher die Funktion Ausrichten, um Objekte schnell bündig auszurichten oder auf dem Druckbogen als Raster zu verteilen.
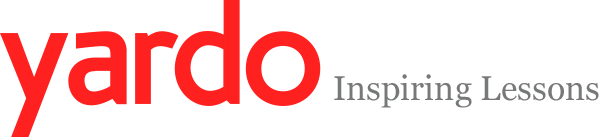
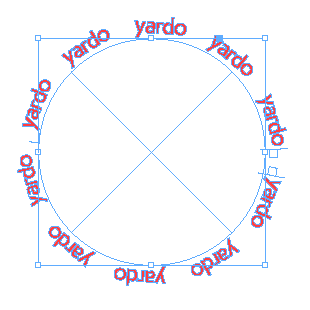 Objekte kreisförmig verteilen
Objekte kreisförmig verteilen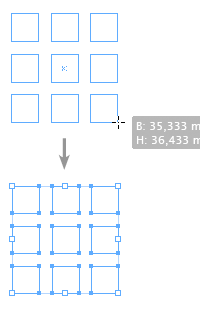 Der Grid Mode in InDesign
Der Grid Mode in InDesign